
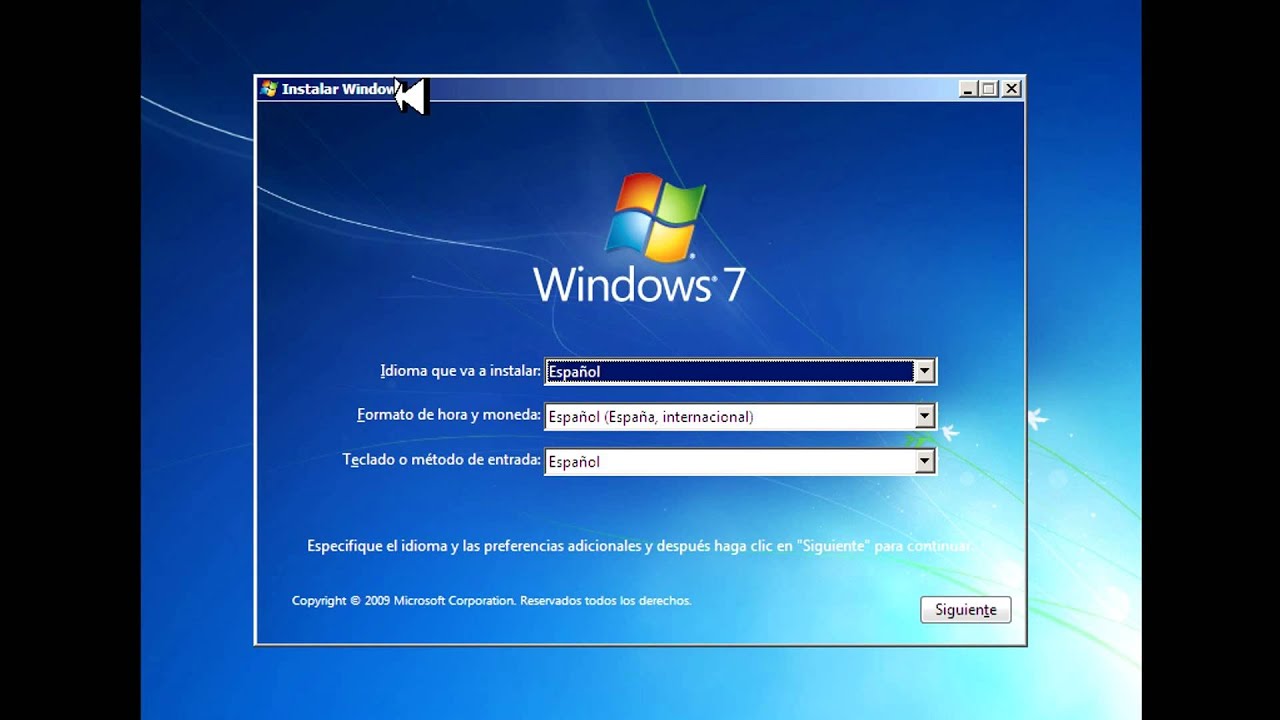
Step 4: Now select the amount of RAM you would like to allocate to the new virtual box and proceed to create a fresh startup disk.
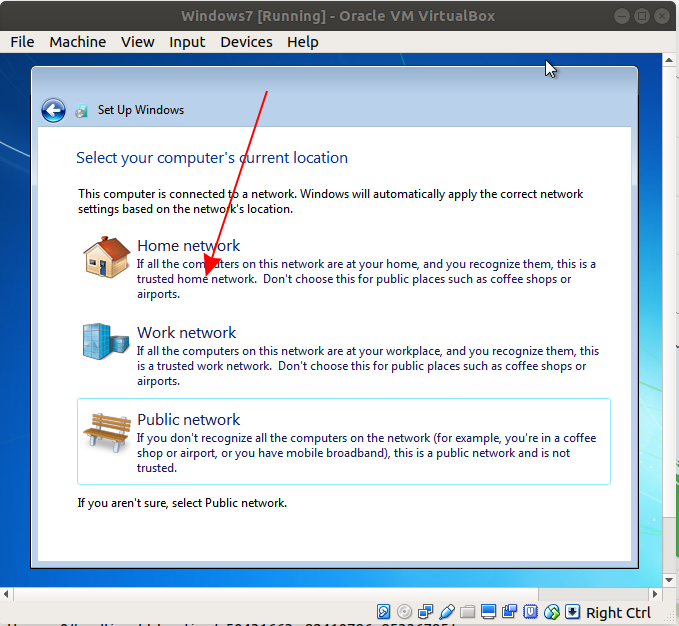
As you are installing a build of Windows 8, that’s what you’ll need to select.

Step 3: After starting the wizard you will be prompted to enter an alias name for your new OS and select the OS Type. Click on the New button to start the virtual box creation. This is how the home screen of the application will look like. Step 2: After successful installation run VirtualBox on your computer. The program is free to use, and the installation is as simple as any other windows based application. Step 1: Download and install VirtualBox on your system. Quick Tip: We’ve previously covered how you can use VirtualBox to install Windows 7 inside Mac OS X. We will start with configuring the Virtual Box settings and then install Windows 8 in the virtual environment. In this post we will show you how to use VirtualBox, the free virtualization tool, for installing Windows 8 consumer preview inside Windows 7.


 0 kommentar(er)
0 kommentar(er)
